Physical Address
304 North Cardinal St.
Dorchester Center, MA 02124
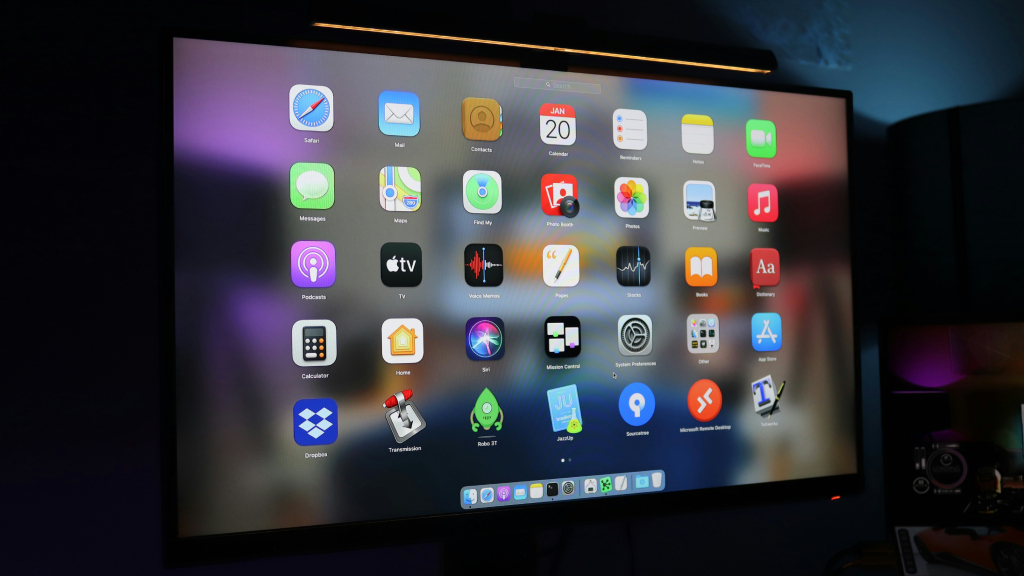
Apple controls a large portion of the apps that are accessible for iPhones, iPads, and Macs. Although the Mac is slightly more accessible to apps than iOS (downloading third-party programs from the iOS App Store is the only method to acquire them on your iPhone and iPad), there are still several steps you must do before you can install and open mac apps from unknown developer on your Mac.
These precautions are meant to shield users against malicious software that poses as a reliable program. Even if it has harmful code injected into it, it may appear to be a well-known software.
While it’s common sense to avoid downloading programs from file-sharing websites or links in suspicious-looking emails, Apple has taken steps to make it more difficult for users to install potentially harmful apps.
Among these protective steps is Gatekeeper, the name that Apple gives to the security feature of macOS that quarantines and scans programs for viruses. Additionally, it verifies that the program was created by a developer that Apple is familiar with (verified apps are sometimes referred to as “signed” apps).
Applications may only be opened from the official Mac App Store by default on macOS. When you try to start an app for the first time, if this is still selected as your default, you will receive this warning.
To open some mac Apps from unknown developer that aren’t available on the App Store, you may easily adjust your settings. Although you won’t be able to access every third-party software without any problems, you will undoubtedly notice a decrease in alerts. These are the macOS Sonoma instructions.
Even if macOS won’t let you open anything it doesn’t recognize, at least you’ll be able to open programs that you didn’t buy from the App Store as long as they are signed by a developer Apple knows and trusts and don’t contain malware.
If macOS prevents you from opening it when you try, there may not always be a problem with an app. However, it will state that the software isn’t from a “identified developer,” or a developer who has enrolled in Apple’s developer program and completed a few requirements to gain Apple’s trust.
Here’s how to use macOS Sonoma
By doing this, you make an exception for that particular app, making it possible for you to launch it later without going through this again. You will still not be able to open a program that has known malware attached because of Gatekeeper’s additional tests.
Finding the program in a Finder window is an additional method of opening a banned app.
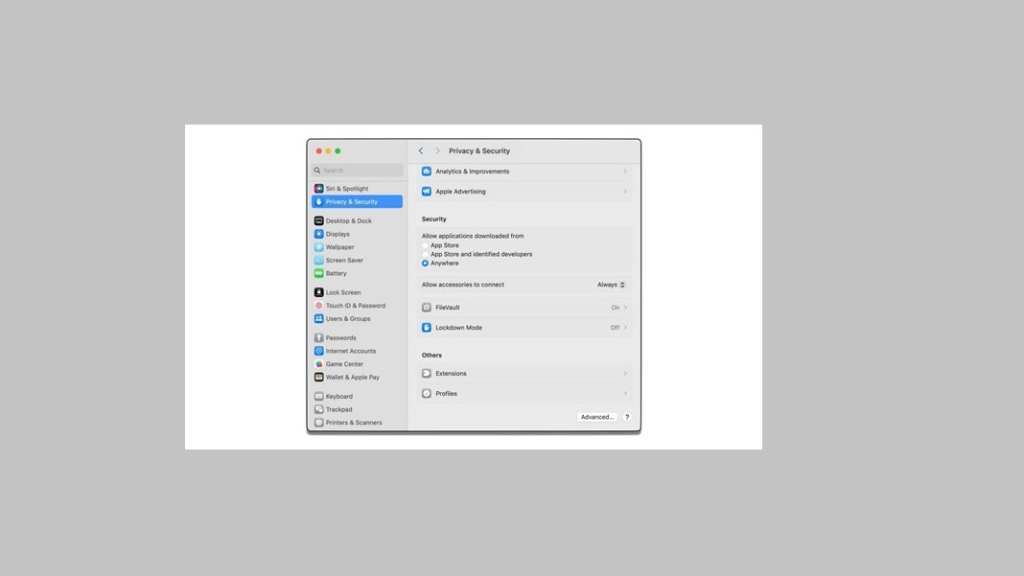
Mac App Store applications and apps from developers that have been verified are the two categories of apps that you may enable to run from the Security & Privacy section of System Preferences, as you can see above. But there’s a third, secret option called “Allow apps from anywhere”. This was an option in previous macOS versions, but it was removed in macOS Sierra. You may reclaim the Anywhere option, though.
This setting puts you in danger of installing malware posing as legitimate software, therefore we don’t advocate it. However, if you’re set on taking this route, you may use a line of code in Terminal to make that choice reappear. You may obtain your Anywhere option by opening Terminal and entering the following code:
sudo spctl --master-disableYou will now be prompted to enter your password after pressing Return. After that’s finished, navigate to the Privacy & Security area of System Settings (if it’s open already, you’ll need to close and reopen it to view the new choices). A third option now shows up that lets you “Allow apps from Anywhere” to download.
It could be a good idea to remove the Anywhere option if you share your Mac with someone else. You must return to Terminal and type:
sudo spctl --master-enable