Physical Address
304 North Cardinal St.
Dorchester Center, MA 02124
We’d like to share a terrifying scenario with you, which happens to all Mac users: you’re working on a critical task when all of a sudden your Mac freezes totally and you are unable to click anything!

Yes, it can occur with any Mac, but it doesn’t happen frequently or to everyone. This post will explain the common causes of frozen Mac screen and provide really easy solutions to help you get it back up and running.
Your MacBook may freeze for several causes, and the issue may manifest itself in a variety of ways (such as the inability to do anything). For instance, you could witness the notoriously spinning beachball. If so, you probably won’t be able to click anything on the screen, but you will be able to move the pointer about. An even more uncommon situation is when the system is stuck and you are unable to move the cursor.
Let’s go over the possible causes of your Mac freezing:
To repair your frozen Mac screen, follow the instructions in this article. Your Mac will be unfrozen and operational once again with our assistance.
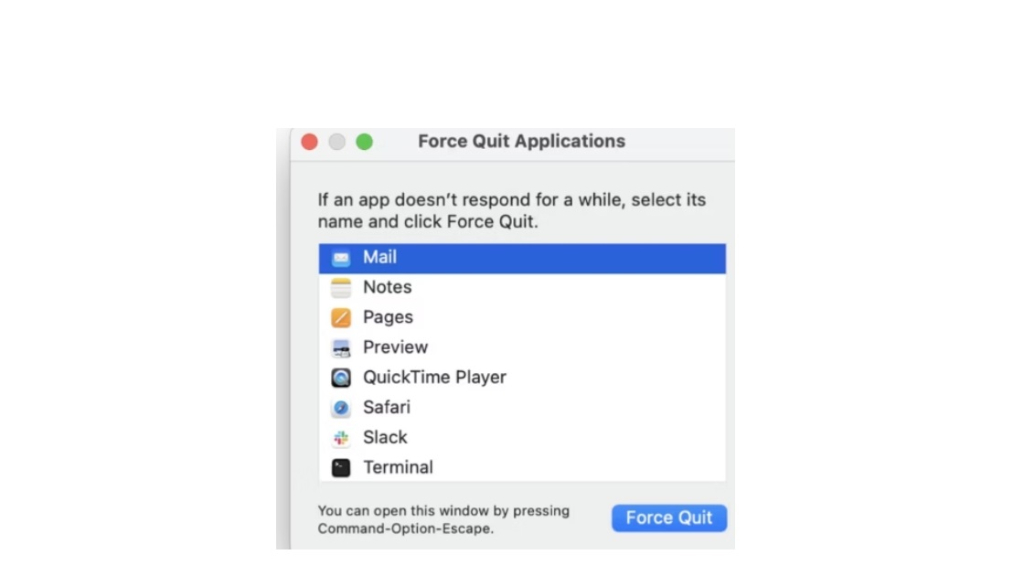
It can be only a temporary issue if an application has hung. Thus, give it a minute or two and check whether your Mac starts up again. You’ll have to end the application abruptly if not. There are several ways to accomplish this:
One of the most basic yet useful troubleshooting steps for many problems, including a frozen Mac screen, is to reboot your Mac.
Here are instructions to restart your Mac:
As previously stated, these peripherals might occasionally cause Mac to freeze. Turn down your Mac and unplug all of your peripherals to see whether that’s the case. This includes your mouse, keyboard, second screen, printer, etc. Press the power button once again to restart your Mac, then watch to see if it freezes once more.
Try attaching each peripheral device individually to see if you can identify which one is causing your Mac to freeze if everything is functioning as it should.
Even though you should only use this option as a last resort, it can work well if all other attempts have failed and your computer is entirely unresponsive. Your Mac will instantly lose power during a forced shutdown, ending all open applications and perhaps fixing the problem that resulted in the freeze.
Use these instructions to forcibly stop and restart your MacBook:
We advise removing any apps that are causing your Mac to freeze. Ultimately, you may get it from the developer’s website or the App Store and install it at a later time.
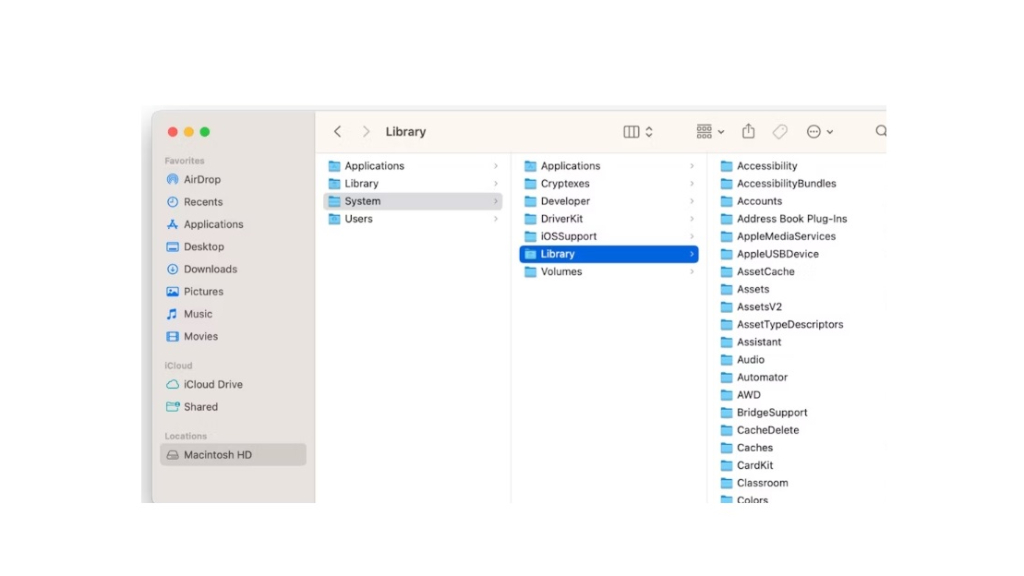
Drag the application to the Trash by going to the Applications folder. But keep in mind that deleting an application’s binary file does not install the app. It leaves behind bits that might cause trouble later on. Therefore, to be confident that a program has been deleted entirely, you will also need to look for any remnant files. It starts with the Library folder and needs to be done carefully.
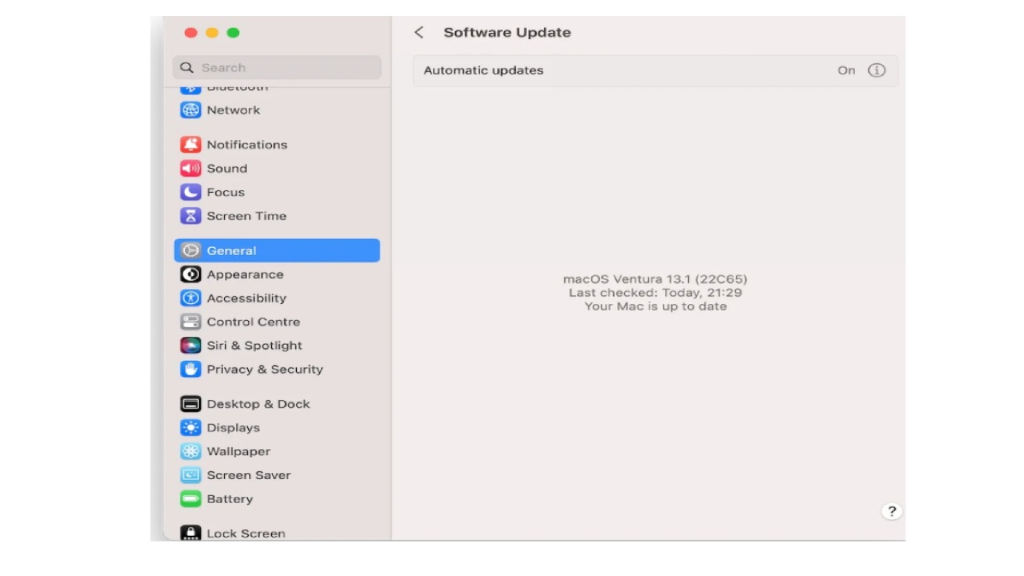
A software error may occasionally cause your Mac to freeze. It can be a bug in a specific software or a macOS feature. Therefore, updating your software makes sense.
Check for macOS updates first:
You may identify if a program or extension is the cause of your Mac freezing by booting it into safe mode. It is a unique boot that just loads necessary macOS files and carries out some troubleshooting. If your Mac does not crash during a safe boot, it can indicate that an extension or software is the issue.
Various Mac processors require various methods to boot into safe mode.
Fix the startup disk if the Mac freezes due to a problem with it. Thankfully, there’s an inbuilt tool that can assist you. This is how to apply it: