Table of Contents
There could be additional issues if your Mac is running slowly and you keep getting the spinning beach ball. You’ll have a solid understanding of how to handle the Mac spinning beach ball in the future after reading this article.
What Is the Mac Spinning Beach Ball?
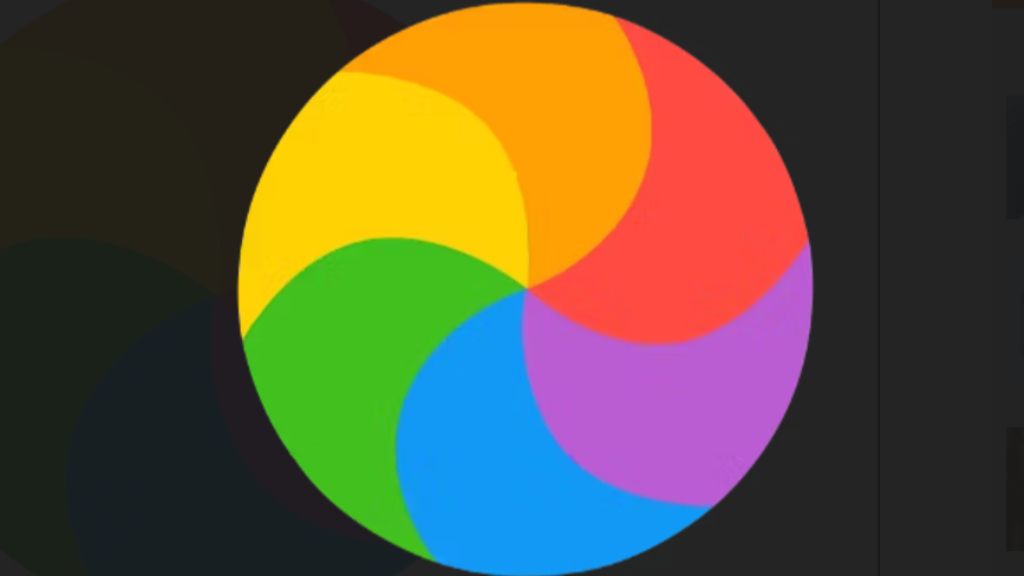
It’s commonly referred to as the “spinning beach ball,” “rainbow pinwheel,” or “Ferris wheel of death” by most people. The label “spinning wait cursor,” which Apple has given it, is true, but it doesn’t convey the sense of impending doom that the small ball conveys. A typical macOS wait cursor is the rainbow spinning wheel. It alerts you to wait before providing the app with more instructions when it is inactive for a short while.
Causes of Mac Spinning Beach Ball
Here are a few possible reasons why this issue could exist:
Hardware-Related Issues
The beach ball is mostly caused by your Mac’s hardware not being able to do the software operation.
Low RAM/High CPU Utilization
Insufficient RAM might also cause the beach ball to show up. CPU cycles are used in virtual memory paging and swapping, which frees up RAM by transferring data to and from swap files on storage. The beach ball displays when programs are unable to obtain the CPU time they require.
Disk Problems
An inadequate amount of storage space or a malfunctioning hard disk might perhaps be the main source of this issue.
5 Methods to Prevent Mac Spinning Beach Ball
let’s go over methods to get rid of the Mac spinning beach ball:
1. Have Patience
Give your Mac a few minutes to do its task when you hit the spinning beach ball. Your computer could recover completely in a short while, at which point you might resume functioning.
2. Press and Hold the Frozen App
If there is just a single app experiencing issues, select Force Quit from the Apple Menu in the upper left corner. Click “Force Quit” after choosing the problematic app.
The good news is that any work may now be safely saved. If you reopen it and it still freezes, you will need to restart the app.
3. Remove External Drives
External drives usually shut down while not in use. The Mac may have to wait for such external devices to start up while doing operations like opening and saving files. They could not wake up at all or take so long that you’d be pulling out your hair.
The Mac is only attempting to be comprehensive and doesn’t know if you don’t want it to access such disks. Eject these drives by going into the Finder. The beach ball will vanish right away.
4. Resolve Storage Problems
As it accomplishes tasks, the Mac stores data on free hard drive space. In the event that your computer’s free space drops below around 15 to 25 GB, the spinning beach ball will appear.
Your Mac will alert you to the fact that “Your startup disk is almost full” before you get this far. Don’t dismiss these cautions.
5. Force Shutdown
You will have to force shut down your Mac if none of the aforementioned methods work.
- Once the screen becomes black, hold down the power button for 6 to 8 seconds.
- Restart the Mac by releasing the power button and clicking it once.
Work that you haven’t saved might be lost. Use the Autosave feature in any apps that have it to reduce the likelihood of this happening, and make regular saving a habit. Microsoft Office has superior Autosave features and never forget to utilize the Time Machine.



