Table of Contents
The advanced cooling systems in Macs, particularly the portable versions such as MacBook Air or MacBook Pro, are intended to prevent MacBook overheating. But most people have at some stage encountered the signs of MacBook overheating, such as fans whirring to a halt in performance. This is how to handle an overheated Mac.

The Reasons Behind MacBook Overheating
The MacBook overheating occurs for multiple reasons. Some of the most common ones are listed below.
1. Too Much Stress on the CPU
MacBook overheating is more likely to occur when your Mac’s CPU cores are working too hard. This is because certain applications frequently run several processes, overloading your Mac’s processing power and causing it to suffer, which leads to MacBook overheating.
2. Elevated Outside Temperature
Apple suggests utilizing your Mac in environments where the outside temperature is between 50° and 95°F (10° and 35°C) since extreme heat might damage your computer. Your MacBook’s lifespan may be considerably reduced if you leave it in the sun.
3. Obstructed or Clogged Fans
Your MacBook Pro may be overheating if you use it in bed with a warm, comfortable blanket. Warm air is directed away from the internal components of the chassis via the vents located at the rear of your Mac, assuming that your Mac has fans.
4. Malware
Your Mac may get hotter due to malware that secretly runs a lot of demanding tasks. If your Mac seems to be heating up, examine it for typical threats like backdoors, adware, and browser hijackers.
5. Frozen or Unresponsive Apps
On Macs, all programs occasionally stop and behave strangely, resulting in those spinning wheels. However, an application is continuously using up RAM on a Mac even when it is not responding. Your Mac uses a lot of CPU power to solve sluggish apps, which raises the temperature of the processor.
How to Prevent MacBook Overheating
What you do if your MacBook is overheating will depend on what’s causing it to get heated. But we’ll start there because an overworked CPU is the most frequent cause of overheating.
Examine CPU Use and Close Resource-Intensive Apps
The first thing you should do if your Mac is overheating is examine the CPU use. We’ll demonstrate how to use Activity Monitor to monitor the CPU load:
- Click Finder > Applications > Utilities to launch Activity Monitor.
- Select the tab for CPU.
All of your open programs and open processes will be presented, ranked from least to most CPU-intensive. Those time-consuming programs are simple to end: just choose the process or application and press the X button. Choose to close the app.
Close Browser Tabs You’re Not Using
One of the most typical reasons for MacBook overheating is having a large number of active browser tabs, particularly if you use Chrome. Every open tab needs CPU cycles and memory. Instead of using them, close those you don’t require and bookmark the websites.
View Your Login Items & Launch Agents
Apps known as “login items” launch as soon as your Mac boots up. Your Mac will undoubtedly detect these login things; as a result, it becomes overheated and is impossible to run many apps at once.
Verify the things you have enabled for login:
- Select System Settings from the Apple menu.
- Pick General.
- Select the tab for Login Items.
These are the programs that run when your Mac boots up. To delete an app, select it and click the “—” button.
For instance, in order to ensure that Google services function correctly on your Mac, Chrome keeps a few launch agents running continuously.
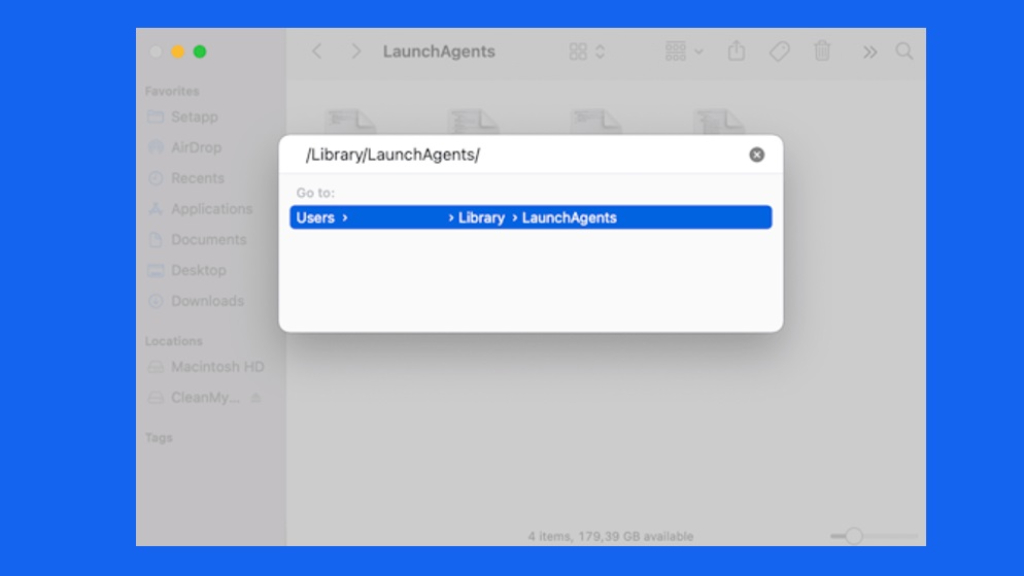
Check the launch agents you are currently using:
- Select Go from the top menu when the Finder opens.
- Select Go > Open Folder.
- Now paste in:
/Library/LaunchAgents
Quit Unused Applications
Certain programs consume a certain amount of processing power even when they don’t appear to be doing anything. They’re most likely utilizing CPU cycles and engaging in background operations that might cause the system to lag. Here’s a little tip to help you find and end running programs on your Mac:
- Press Escape, Command, and Option.
- The window that opens will show you a list of all the Mac apps that are currently open.
- Click Force Quit after selecting the app you wish to terminate.
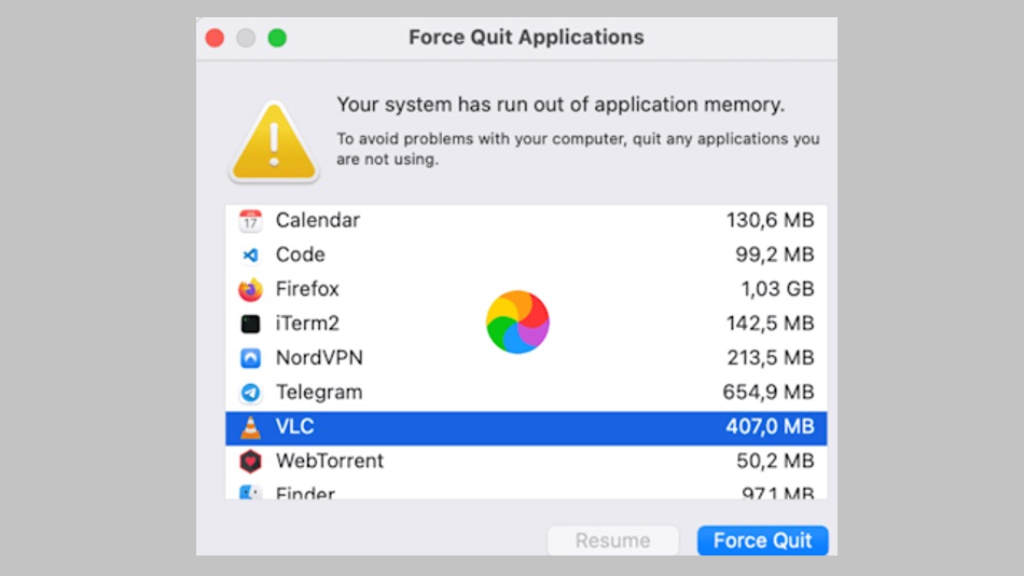
When your Mac begins to overheat, try this simple tip: closing any open programs that aren’t in use can reduce the strain on the CPU.
Reset the SMC
Among other functions, the System Management Controller is in control of the Mac’s ventilation system. Perhaps resetting the SMC can help if your Mac appears to be running too hot for no apparent reason.
Since all of the SMC settings on Macs are integrated within the processor, it is not possible to reset SMC using Apple Silicon.
For Macs with Detachable Batteries
- Switch off your computer and take out the battery.
- For five seconds, hold down the power button.
- Replace the battery.
- Power on your Mac.
Macs That Don’t Have Detachable Batteries
- Turn off your Mac.
- Hold down the Shift, Control, and Alt (Option) keys while pressing the power button.
- After holding down each of the four buttons for ten seconds, release them.
- To start your Mac, press the power button.
Physically Clean Your Mac
It’s essential to give your Mac a thorough cleaning if it continues overheating since dust and dirt can seriously interfere with the fans. All you have to do is take off the bottom panel of your Mac and spray some compressed air into the vents to assist get into those hard-to-reach places. Next, take a microfiber cloth and use it to carefully remove any dust. Finally, replace the bottom panel.
Run Some Maintenance
If you don’t have enough time to make these performance adjustments and find the cause of your MacBook overheating, you may attempt this simple fix. A program called CleanMyMac X has a Maintenance module full of tools to assist you in troubleshooting various Mac problems. It allows you to identify and eliminate all forms of Mac malware from your computer.
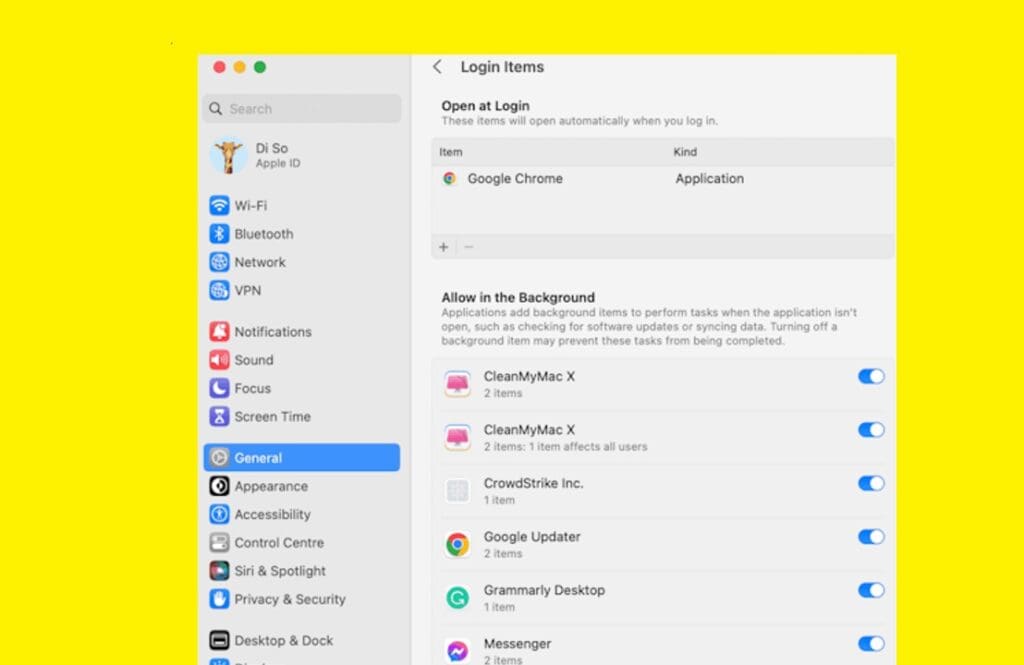
- Get CleanMyMac X open.
- Proceed to Upkeep.
- Select “Run Maintenance Scripts.”
- Press the Start button.
To remove problems and solve flaws on Mac, you may also run other applications like Free Up RAM and Repair Disk Permissions.
Upgrade Your Mac
Apple delivers fixes for Mac performance concerns with each software update. Perhaps the most recent macOS version has already addressed the issue of your MacBook overheating? Now let’s see if your Mac is updated:
- Select System Preferences > General from the Apple menu.
- Select Update Software.
- Select Update Now if there is a new version available.
Operate Graphics Settings (GPU)
Lastly, try adjusting the graphics settings prevent MacBook overheating (GPU). The issue is that some previous generation Macs have two graphic cards installed, which makes them more demanding on resources. For individuals who use their PCs to produce films or play games with high graphics settings, this is an excellent choice. But frequently, it causes the Mac to overheat.
Take these actions to resolve the problem:
- Select Battery under System Settings.
- Select Options from the menu to enable Automatic Graphic Switching. If you are unable to view the choice there, your Mac is likely equipped with a single graphic card, thus the advice will not work for you.



