Table of Contents
The Mac notifies you when an update is available through a pop-up window in the Notification Center; depending on your preferences, it may even have downloaded the update and be ready for installation. However, occasionally things go a little incorrect when you hit “Go” on an update. In this article, we’ll look at what to do if your Mac freezes or displays an error message when updating the operating system software.
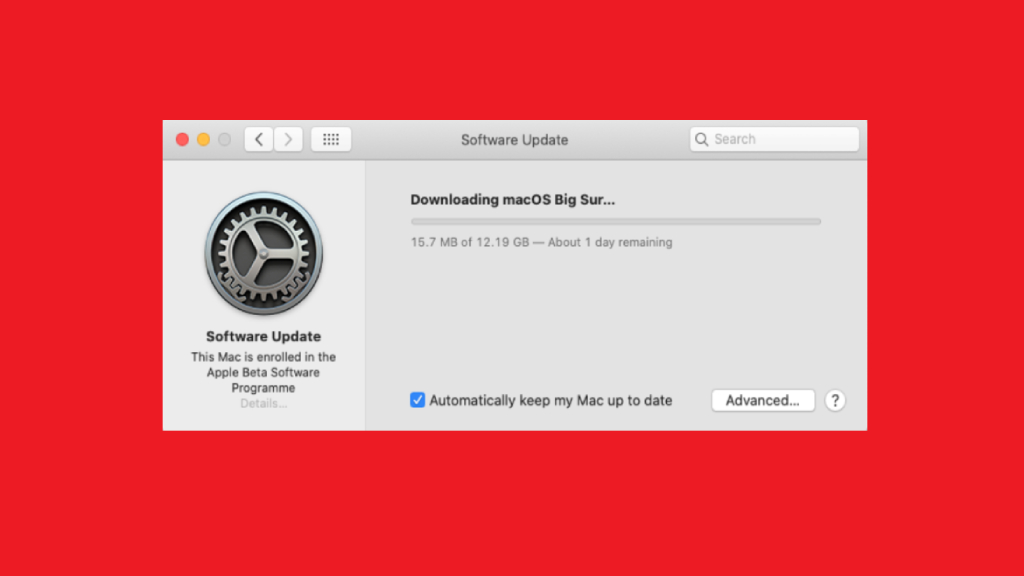
Different Types Of macOS Update Installation Issues
The macOS update installation process may malfunction or be halted for a few different reasons. A few more explanations might be the cause of the lengthy download. Below, we’ll go over the many issues that might arise, the error messages that you could notice, and the recommended solutions.
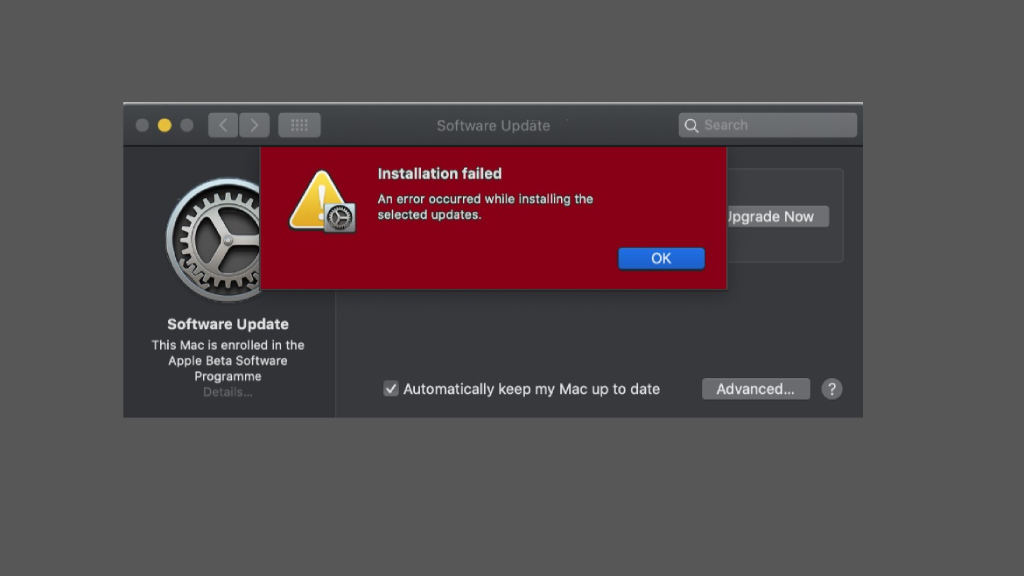
Issue 1: macOS Update Installation Is Taking Too Long
When a new version of the Mac operating system is released and you try to download it right away, there may be issues since so many people are simultaneously contacting the servers.
Because of this, the program can download slowly and, even if it does, the installation might hang while it looks for your information on Apple.
Solution: Give It Some Time
It might appear to be frozen, but if you give it a few hours, it might eventually finish its task.
Updates can occasionally take sixteen hours or longer, particularly on the days when Apple launches a new version of the Mac operating system.
Note that the installation progress bar you see is only an estimate of how long it will take.
By viewing the Log, you may determine whether your Mac is still installing macOS. Press the Command + L key. This displays more data and specifics on the remaining time for the installation.
Solution: Optimize the Download
However, Apple’s servers aren’t always to fault. Maybe it’s a problem on your end. Perhaps, for instance, your WiFi connection is unreliable. We advise you to attempt to get closer to the router.
Switching from Wi-Fi to a cable connection may make things go more quickly. Using a cable connection will enable you to download considerably more quickly.
Solution: Enable Content Caching
You might also try modifying the Content Caching settings.
We activated content caching when it looked like the download would take a while.
- Select Sharing under System Preferences.
- Activating the Content Cache.
- Restart the Mac.
Obviously, Content Caching lowers bandwidth consumption and accelerates installation on compatible devices by keeping software updates on the computer.
Issue 2: The macOS Update Installation Is Stuck
Typically, when there is an issue with your software installation, it becomes stuck on the update screen, which displays the Apple logo along with a progress bar that indicates how much work has been done as the software loads. There could be what’s known as a “spinning beach ball.” As an alternative, a black, grey, or white screen can be shown.
Solution: Give It some time.
You shouldn’t forcefully restart the Mac if it is still operating, as evidenced by its whirring sound. If you pause the installation process you could lose your data.
Solution: Switch to Safe Mode
Try downloading and installing in Safe Mode if waiting isn’t working for you.
Issue 3: The macOS Update Is Not Downloading
Insufficient free space on your Mac might be another reason why you are unable to download a macOS update.
In fact, macOS upgrades over the last several years have weighed in at just over 12GB, so you’ll need all the space you can get! If you try to install without enough space available, your Mac may have trouble!
Solution: Create Space
It is advised to free up space on your Mac by erasing outdated text and email correspondence as well as obsolete Time Machine backup files that you may find and remove.
Solution: Get It from Apple’s Website or the Mac App Store
You may believe that you must only use Software Update to obtain the latest version of the program if you are on Catalina or later, yet the Mac App Store still offers the download.
You may download macOS Monterey and Ventura, for instance.
If Software Update or the Mac App Store aren’t letting you get point updates (not a whole new version), try using Apple’s website.
What to Do When the Mac Freezes During Installation?
If you are certain that the Mac isn’t still upgrading your software, take the below actions:
- Turn off your Mac, give it a little moment, and then restart it.
- Select Software Update under System Preferences. Alternatively, launch Updates from the Mac App Store if you’re using an older version of macOS.
- Verify whether files are being installed by looking at the Log screen. Press Command + L once again to see the Log page and confirm that files are being installed when the progress bar displays.
- Attempt to install a Combo update. You may find a Combo updater on Apple’s support page, which contains every file needed for macOS update installation.
- Reset the NVRAM. Hold down Command, Option/Alt, P, and R when restarting the Mac if Safe Mode isn’t working. To reset the NVRAM, do this.
- Reinstall macOS using Recovery Mode. You might try starting the Mac in Recovery Mode. Next, pick Options and press the Proceed button. During startup on an Intel Mac, hold down Command + R.
- Consider installing the operating system from an external disk if the installation is still giving you trouble.
- Start Disk Utility after the software has finally started up to fix any problems that may have initially caused the issue.



