Table of Contents
Sometimes, when you restart your Mac, the system may stop and won’t go through the startup sequence. Depending on the model of your Mac, the screen might be very dark, black, or grey. To try to restart your Mac, there are solutions and troubleshooting techniques available.
The grey screen problem might appear in several ways. It is possible for Mac models with integrated Retina screens to freeze on a black screen, giving the impression that the machine is turned off. There are certain models that have a blue startup screen that becomes trapped in a grey screen. It is possible to see a gray or dark screen, the Apple logo, or an icon.

Causes of Grey Startup Screen on Mac
While there are a number of different kinds of Mac starting issues, the grey screen problem is especially annoying due to its numerous potential causes.
Possible causes of your Mac’s improper startup include startup issues, peripheral issues, RAM problems, or disk problems.
Issues with Startup or Login Items
These are apps designed to open on your Mac automatically when you log in. The grey screen issue may arise if these components corrupt or become incompatible with your macOS.
Peripheral Issues
Connected peripherals such as, external storage devices, printers, and other USB-connected accessories might occasionally impede the starting process, resulting in the grey screen problem.
For Example
Your Mac may stall as it waits for the peripheral to respond to a command if a malfunctioning device is plugged in and stops the Mac from starting up. One of the signaling pins on a Mac port can occasionally become trapped in one of three conditions (set high, set low, or shorted out to ground or positive voltage) due to a malfunctioning peripheral or its connection. Your Mac may freeze while it’s starting up for any of these reasons.
How to Resolve Grey Startup Screen on Mac
There are a number of troubleshooting techniques you may try to get your Mac to function again, regardless of the cause of the grey screen problem. Turn off your Mac and take off the Ethernet wire, audio in and out cables, headphones, and other accessories before attempting any of these troubleshooting procedures. Make sure your mouse, keyboard, and monitor are all linked.
Turn on Your Mac by Disconnecting Peripherals
In the event that your Mac starts up without any problems while no peripherals are connected, you may be certain that a malfunctioning cable or peripheral is responsible for the grey screen problem. Shut it down once again, replug a peripheral, and then restart your Mac. Proceed in this manner until you find the defective peripheral.
A damaged wire might potentially be the issue. Before replacing the peripheral, try a new cable if plugging in a peripheral is the source of the grey screen problem.
Replace Your Keyboard and Mouse
The mouse or keyboard might be the issue if you’ve checked all of your peripherals and none of them seem to be the cause. After connecting a reliable, well-known mouse and keyboard, restart your Mac. Check to see if this fixes the grey screen problem.
Boot into Safe Mode
Use the Safe Boot process to start up your Mac. Verify that all peripherals, aside from the keyboard and mouse are unplugged before attempting a safe boot. Your Mac does a starting disk directory check while it is in a safe boot state. MacOS continues the boot process by loading the bare minimum of kernel extensions required to boot if the disk directory is intact.
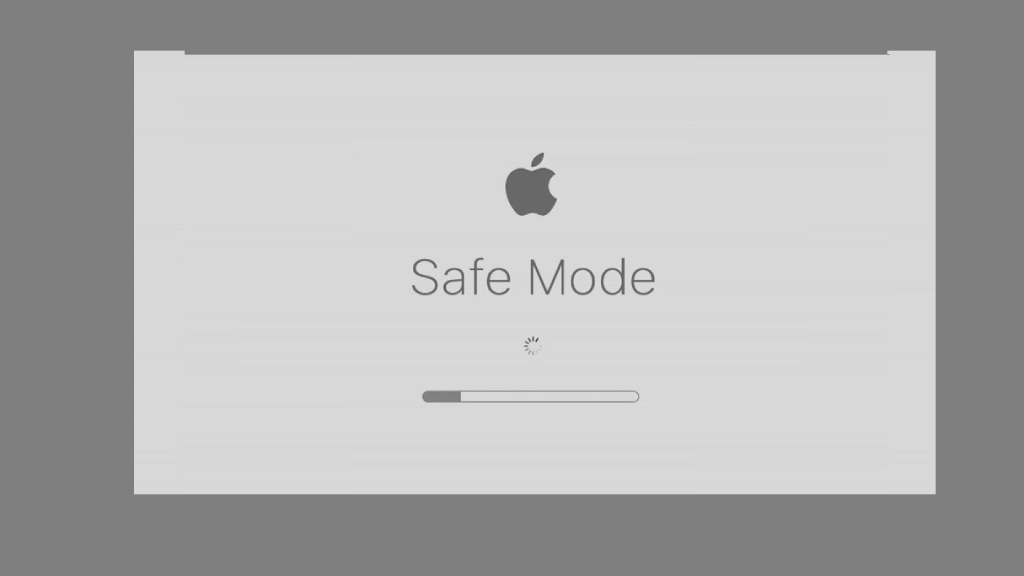
Whether your Mac starts up in safe boot mode without any problems, try restarting it in regular mode and see whether it makes it through.
After a safe boot, if your Mac starts up, it could require some drive repairs. To inspect and fix your drive, use the First Aid features in Disk Utility.
Reset Both PRAM and SMC
Try resetting the PRAM and SMC to see if your Mac will boot up in safe boot mode if you are unable to start it that way. If so, make sure none of your peripherals contributed to the initial grey screen problem by reattaching them one at a time and restarting the Mac after each one.
You may restore your Mac’s hardware to its initially configured settings by resetting the SMC and PRAM. For example, the default sound settings are selected, the internal speakers are designated as the audio output source, and the display brightness and choices are reset.
Eliminate Excess RAM
Take out any RAM that you may have installed after you purchased your Mac, and then check to see whether it starts up normally. If it occurs, it indicates that one or more RAM modules have malfunctioned, requiring its replacement. Until you have the replacement RAM, you ought to be able to use your Mac as usual.
We are approaching a phase where you will probably lose part or all of the data on your startup drive while going through the troubleshooting processes.
Boot by Using a Bootable Installer
You’ll know the startup drive is the source of your grey screen issue if you boot your mac successfully from an external device with a bootable operating system, like a USB flash drive. (Alternatively, use the Recovery HD to boot up your Mac.) If you determined that the startup drive was the cause of the issue, use Disk Utility’s First Aid to fix it.
Try a third-party disk utility if Disk Utility is unable to fix your starting drive. It could be necessary to replace your starting drive if the repair procedure isn’t functioning.
Boot into Single-User Mode (Fsck)
Enter single-user mode (fsck) during bootup. The Mac may be started in the little-known single-use starting mode, which shows details about the launch procedure on a screen. (It resembles an antiquated terminal.) If issues are discovered with your starting disk, it tells you and makes an effort to fix the errors. A “Volume OK” notification will appear if the starter drive repair is successful. Greater issues with the starting disk exist if you do not receive this warning.
Reset NVRAM
Your Mac utilizes NVRAM, or non-volatile random-access memory, a little amount of memory to keep some settings for easy access. Sometimes starting problems can be fixed by resetting the NVRAM.
Press and hold the Option, Command, P, and R keys simultaneously as soon as your Mac turns on in order to reset the NVRAM. Give the keys back after around twenty seconds.
Contact an Apple-Approved Service Centre
It could be necessary to replace your starting drive or look into issues with another internal component if none of these troubleshooting techniques work. Make sure you bring your Mac to a trustworthy entity.



