You may use the trackpad or mouse on your Mac to navigate the machine. However, you may utilize Shortcat to access and interact with screen items without a mouse if you would rather use a keyboard-only method or, at the very least, want to use your trackpad less frequently.

Installing and Configuring Shortcat
With just a few keystrokes, you can explore your Mac with Shortcat, a free Mac application that analyzes clickable user interface (UI) components on display and gives shortcuts or allows you to search for them. Without a trackpad or mouse, you can scroll, press buttons, launch compatible programs, surf the web, and do much more. Thus, it is a fantastic application, regardless of whether your Mac’s mouse is broken or you like to type with your hands on the keyboard.
How To Download Shortcat?
After getting this app, follow these instructions to install and configure it:
- Double-click the Shortcat file that has been downloaded, then select Open from the pop-up box.
- A welcome window will appear and ask for permission to be granted to the app. On the following window, select Open System Settings after clicking the Request Permission button. Press and hold the switch adjacent to Shortcat.
- To verify that the permission was approved, click Next on the next page to open.
- In the next dialogue, you may adjust the keyboard activation shortcut for Shortcat; if you’re OK with the standard Cmd + Shift + Space, click Next.
Following installation, you can always go back to the settings menu by selecting settings from the menu bar by clicking the Shortcat symbol.
Searching for and Choosing On-Screen Elements with Shortcat
There are several methods to use Shortcat to find clickable items on the screen without leaving your hands off the keyboard. You may use the standard Cmd + Shift + Space keyboard shortcut or your preferred keyboard combination to launch it. Manipulating on-screen items can be done in the following ways:
Utilizing Letter Hints to Search and Choose
Using Shortcat, you may find on-screen components quickly by picking the two-letter hints that show up as yellow boxes above the elements. Once you use the keyboard shortcut Cmd + Shift + Space to activate Shortcat, one or two letter-containing yellow boxes will appear.
After typing the letter or letters that match to the item you wish to pick, press Return (or Enter). For instance, enter AJ to highlight the Notification option and press Return to access it.
Type the Name of the Element to Find It
By entering the item’s name into the Shortcat search box, you may also quickly interact with on-screen items. For instance, type “Notification” In Shortcat’s search field and press Return. Knowing what you’re searching for helps this function best.
Sort By Type of Element
Depending on the sort of item you’re looking for, you might wish to filter your search at times. For instance, in Shortcat’s search field, write Link if you wish to restrict your selections to links on the screen. You may choose the links that appear on the screen by utilizing the two-letter hints after this filters out all other items.
Choose Frequently Used Components Utilizing Cmd + Number
With Shortcat, you may quickly select from the list of frequently used components by using the Cmd + Num shortcut. To select the element, hold down the Cmd key and tap the matching number key.
Emulate Different Mouse Actions with Shortcat
In addition to letting you choose among on-screen user interface components, you can use your keyboard to mimic mouse operations like clicking and scrolling. Below is a summary of the main mouse functions that Shortcat can accomplish:
Left, Right, and Double-Click Actions
Once you’ve chosen a clickable element as previously said, click Return (or Enter) to execute a left-click. Press Return twice to mimic a double-click. On a Mac, for instance, you would pick the file and click Return twice to open it. Finally, you may emulate a right-click by pressing Control + Return to access the context menu.
Clicks on Modifiers
Other modifier clicks that may be executed by holding down a modifier key and pressing Return are also supported by Shortcat. For instance, you may select several items on the screen by using Shift + Return, or Cmd + Return to open a link in a new tab.
Use Shortcat for Scrolling
You may use your keyboard to navigate through content on your screen. To scroll up, left, down, or right, press and hold Space + Cmd together with I, J, K, or L, respectively. For instance, to scroll down, just hold down Space + Cmd and hit K many times until the area you want to view appears.
Furthermore, as arrow keys are used to browse clickable UI components when Shortcat is active, it enables you to utilize keyboard shortcuts to navigate active windows in the same way that you would. Holding Space allows you to mimic using the arrow keys in an active window by pressing I, J, K, or L.
Using Shortcat in Compatible Apps and Your Browser
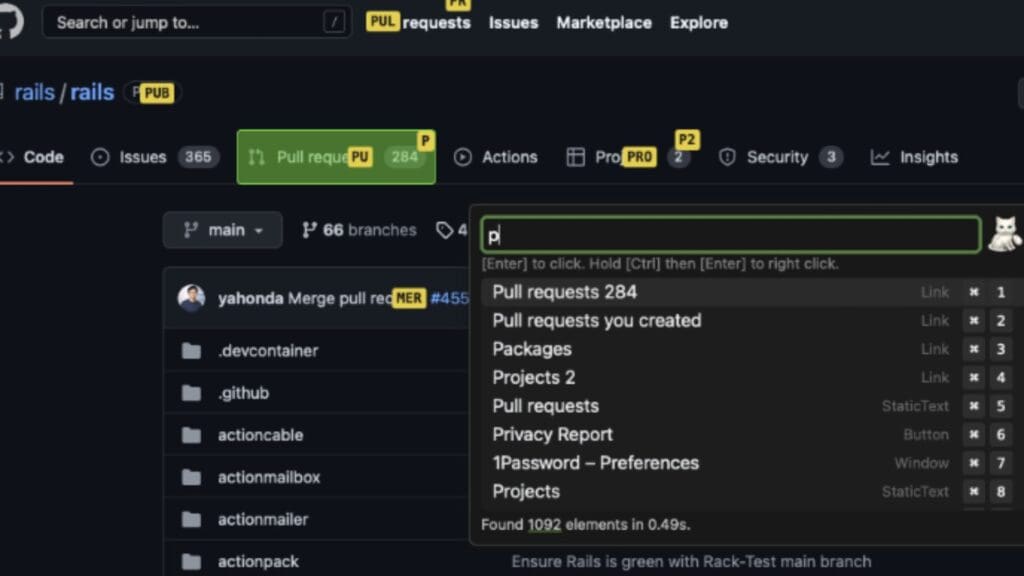
Among the many programs on your Mac, it can improve your workflow: Slack, Mail, Notion, Teams, Chrome, Safari, and more. Using Shortcat, you may efficiently traverse your Mac with these typical use cases.
Access Apple Mail
Using Apple’s Mail program, it allows you to open and browse your email folders. Then input Launchpad and click Return to activate Shortcat (Cmd + Shift + Space). To pick any clickable UI component in Mail, such as individual emails, the trash, archives, replies, and more, use Shortcat as previously mentioned. Similarly, you can navigate other compatible applications.
Changing Tabs in Safari or Chrome
Most likely, you always have several tabs open in Chrome. You can swiftly locate the tab you need rather of tediously navigating through each one with your mouse. All you have to do is launch Shortcat, input the name of the tab or choose it using the letter clues, then hit Return.
Using Shortcat to Select Emojis
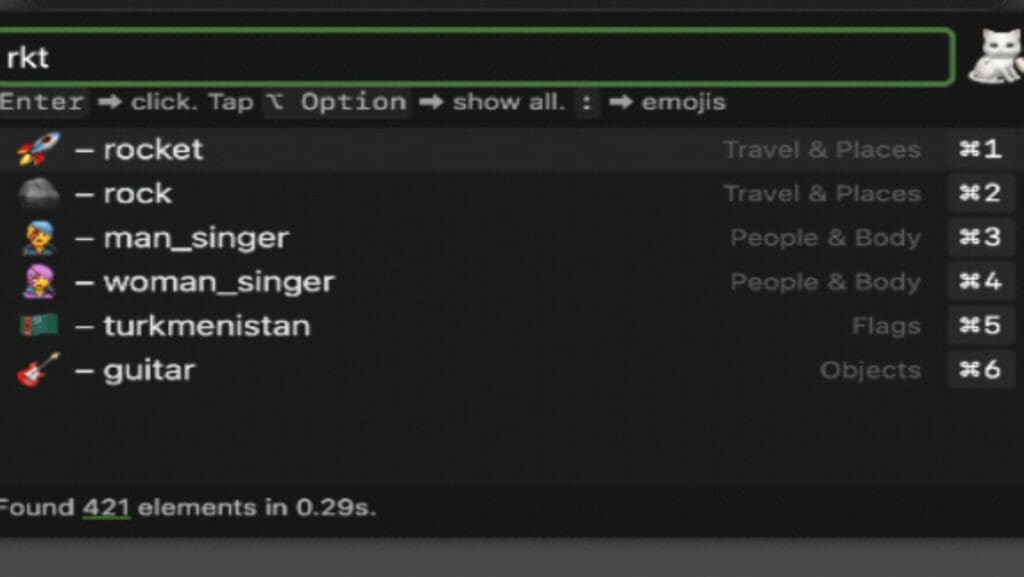
On your Mac, you can type emoticons. If you’ve changed the function of the Function (Fn)/Globe key to another one, this can be useful. To enter an emoji, just hit the colon (:) key after activating this app by pressing Cmd + Shift + Space. Emojis may be rockets, sad faces, happy faces, etc. You can choose an appropriate emoji from the list that it displays and then press Return to enter it.
Generally, it might be helpful if you want to swiftly navigate and perform operations on your Mac just using your keyboard. Once you get the hang of it, though, it may significantly increase your productivity, even though it does take some time to understand and adjust.
In conclusion, Shortcat is a valuable tool for boosting productivity on your Mac by enabling efficient keyboard-only navigation. With practice, it can significantly streamline your workflow, minimizing the need for a trackpad or mouse. Whether you’re browsing the web, managing emails, or using various apps, it makes the process quicker and keeps your hands on the keyboard.



