Table of Contents
You are capturing your video on a computer screen by initiating a screen recording. You should also be able to choose which part of the screen to record instead of the whole thing, depending on the technique you use.
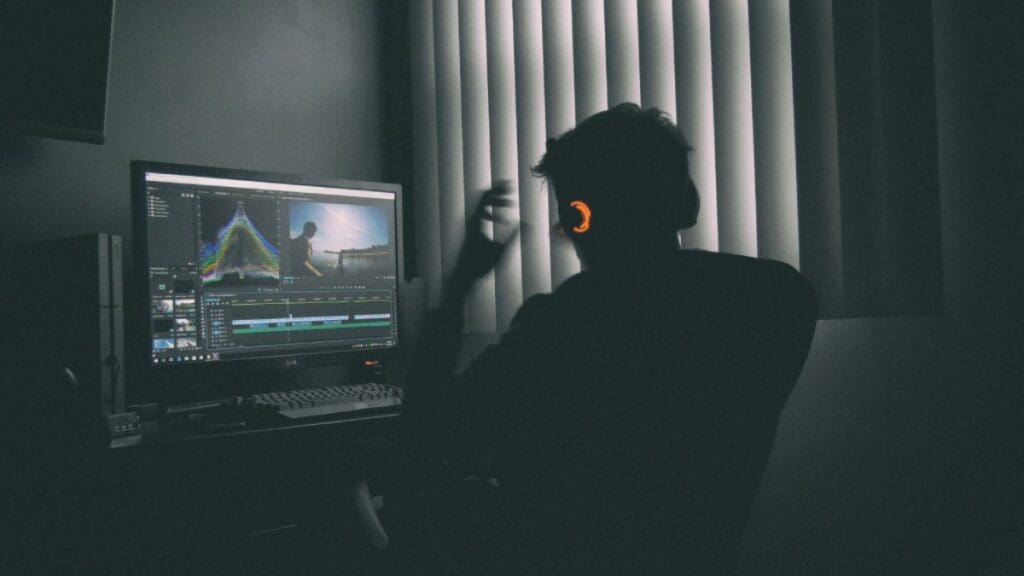
“This encompasses all actions, movements, and activities that occur on the screen. It’s a helpful tool for making instructional videos, capturing gameplay, or reporting technical issues, a Vice President of Product Marketing at Huntress Labs and IT expert Seth Geftic says.
Is It Possible to Record Both Video and Audio on a Mac Screen?
On a Mac, screen recording is not limited to capturing the visual content on the screen; you may also record audio, not just the system sound.
“With the included desktop recording application, you may record audio from your attached microphone in addition to video,” claims Geftic. “This is extremely helpful for creating presentations or instructional videos that need narration.”
Tips for Screen Recording on a Mac
Recording a screen on a Mac may be accomplished in three ways. The step-by-step instructions for each are given below.
Utilizing Screenshot Toolbar
- The Screenshot Toolbar may be accessed by pressing Command + Shift + 5.
- You may record the whole display or a selected piece, and record the entire screen, a specified area, or a window using the choices in the toolbar.
- Select the option to record all or part of the screen by clicking the recording icon.
- Press “Record” to begin the recording. You may use the menu bar’s stop button or the shortcut Command + Control + Esc to end the recording.
This method’s built-in nature and ease of usage make it one of its best-selling features.
However, its features are restricted, making it ideal for basic screen recording but lacking more features like personalized recording settings or other overlays.”
Utilizing QuickTime Player
- Click on the QuickTime player.
- Navigate to File > Record New Screen. There will be a window for screen recording. If you wish to record audio, pick your audio source by clicking the drop-down arrow next to the record button.
- For recording, click the red record button. To capture a full screen capture, hover anywhere on the screen; to capture a specific area, drag and drop.
- To stop the recording, use the stop button in the menu bar.
Like the last one, this one is simple to use and integrated directly into the Mac’s software.
Compared to the screenshot toolbar, this option gives you a little more control over things like recording region selection and basic editing capabilities. It’s still not the best option for sophisticated recording requirements, such as several video sources or intricate customization, according to Geftic, because of its restricted flexibility.
The CEO of Nautilus Marketing and specialist in digital marketing, technology, and SEO, Tom Jauncey, points out that this option does have one very useful tool called trim, “which allows you erase unnecessary clip from your footage and save storage space.”
Utilizing OBS Studio
- Visit the official website, download, and install OBS Studio.
- Click the Add button located beneath the “Scenes” box to create a new scene in OBS Studio.
- To set up a new display capture source, click the Plus button underneath the Sources box and select “Display Capture”.
- Set up your audio sources, if necessary.
- Press Start Recording to get your screen capture started. To terminate, select Stop Recording.
“Extremely strong and versatile,” according to Geftic, this option enables extensive editing and recording options including numerous video sources, intricate overlays as well as live streaming.
In conclusion, there are several ways to record the screen on a Mac, and each has its own benefits. Users may efficiently record both audio and video by utilizing the included Screenshot Toolbar, the more flexible QuickTime Player, or the potent OBS Studio. You may easily report technical concerns, record gameplay, and make instructive films using these tools.



