Table of Contents
To get the best of your Apple system, you must keep your Mac in good operating condition. It’s obviously time to give your Mac some upkeep and attention if it has been becoming slower over time. If you want your iMac or MacBook to operate faster, you don’t have to spend a lot of money.
Steps To Clean Your Mac
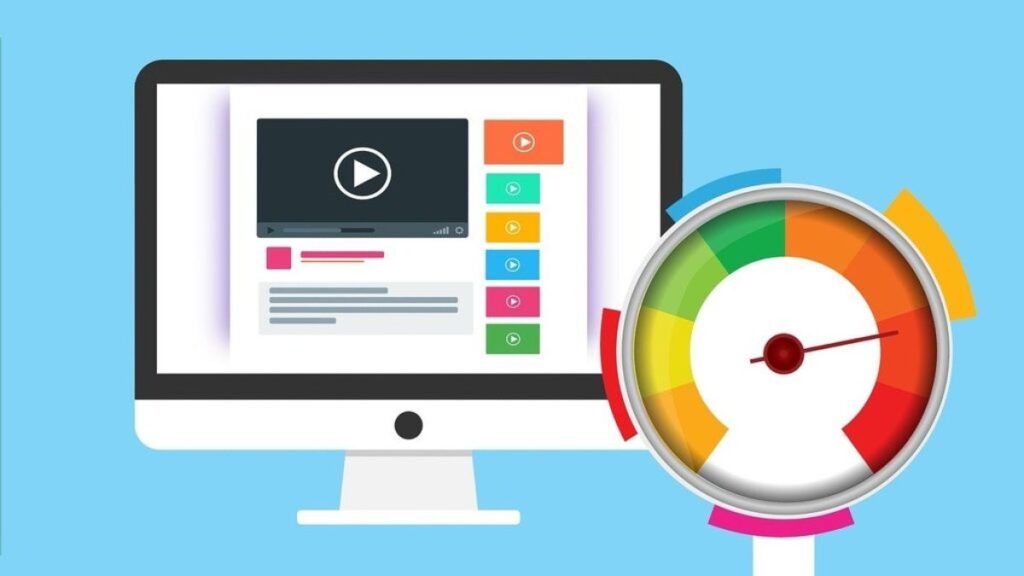
To maintain your Mac performance, You have to clean your Mac’s guts is crucial Although it takes some time, the effort is worthwhile! Lets optimize your Mac to make it efficient and more responsive and free up space by following these steps:
1. Update Your Software
To optimize your Mac, updating your software is the first & crucial step. Install any necessary program, security, and patch updates. Accepting updates from Apple is crucial if you want to keep your computer safe and get the latest features and improvements. Applications are often streamlined by software upgrades, increasing the efficiency of your Mac.
2. Organize Your Startup
Look for applications that launch automatically when your computer is turned on. Programs that are not in use can be deleted or removed from the startup menu.
Use these procedures to determine whether everything is opened automatically and operating in the background:
- Navigate to Users & Accounts after opening System Preferences.
- Click on the Login tab.
- Uninstall programs you don’t want to launch automatically when you start your computer.
Turning off your machine entirely once a week is also crucial. By shutting down the computer, any background processes are terminated and the memory is cleared.
3. Remove Any Unnecessary Applications
Examine your desktop and clear the shortcuts to any documents and apps you aren’t utilizing. Programs and documents can be moved to storage or deleted. To remove programs that aren’t needed, use Software Update.
Click the apple symbol, choose App Store, and then update or remove apps to access Software Update.
4. Empty the Downloads Folder
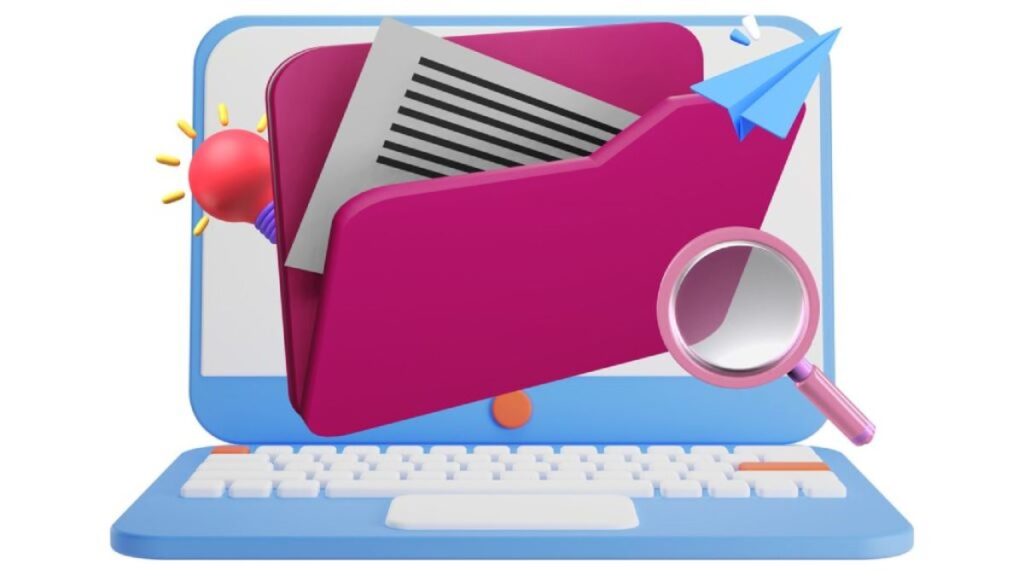
A large number of outdated downloads may clog up your downloads folder. If anything in the folder is no longer needed, move it all to storage or remove it.
5. Clean Up Your Storage Disk
Examine and repair your storage drive to further improve your system:
- Click Utilities > Disk Utility under Applications.
- After selecting your storage disk, click Verify Disk.
- Choose Repair Disk if an error message appears.
Additionally, you may automatically optimize your storage if you’re using OS X Sierra. In this way, some of your things will also be moved to iCloud. To setup your iCloud account, select iCloud under System Preferences.
Examine your storage drive and get rid of everything you don’t need, such as applications you don’t use, games you don’t play, or data you don’t need to maintain. You may speed up the computer’s response by making a space on the storage disk.
An upgrade may be necessary if you discover that your Mac is getting low on storage. Get a solid state drive (SSD) if you’re utilizing a hard disk.
6. Clear the Cache
Cleaning up the cache that your computer keeps each time you visit a page is another way to improve it. Take these actions if you’re using Safari as your browser:
- Open Safari > Preferences from the menu.
- Check the show develop menu checkbox if it is unchecked, by navigating to the Advanced tab.
- Go back to Safari’s browser menu and choose Develop > Clear caches.
Additionally, make sure to periodically backup your files.
7. Get Rid of Programs That Use a Lot of Resources
Certain programs consume more memory and processing power than others. Here’s how to determine which applications are using memory:
- Go to Apps > Utilities > Activity Monitor in the Finder app, then choose the Memory and CPU tabs.
- The processes will be listed according to the memory they are consuming.
Choose whether to continue using the apps that are consuming the most resources or to shut them off.
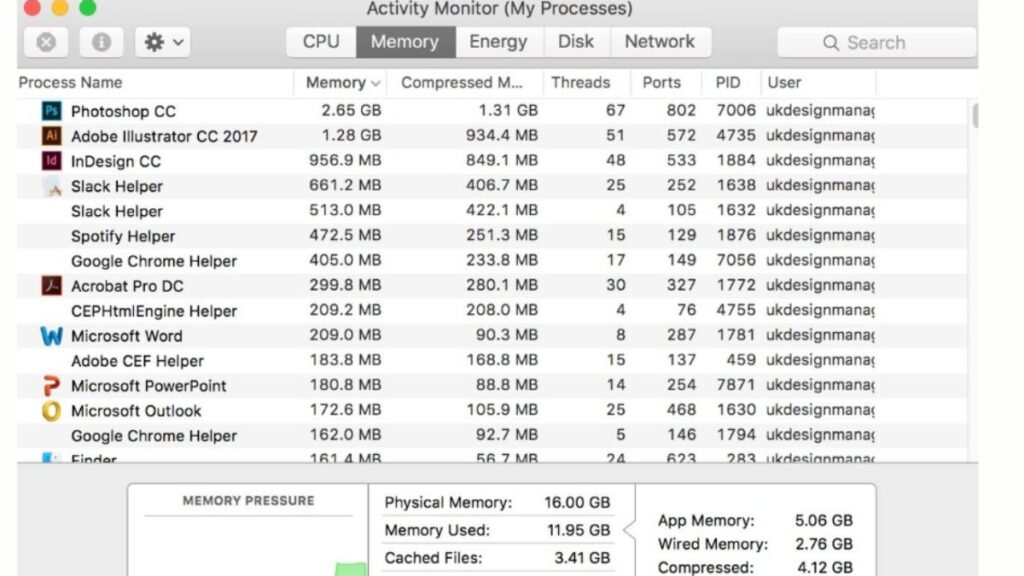
Consider purchasing extra memory (RAM) if you frequently need to utilize apps that consume a lot of memory.
8. Discard the Trash
After deleting programs and other stuff, make sure to empty the trash.
Clean Your Mac’s Exterior and Other Parts
When you clean your Mac’s exterior, you may avoid dust and filth getting into the vents and keyboard. Typing might be slowed down by stuck keys caused by a dirty keyboard. Your system may slow down as a result of dusty vents using extra resources for cooling. Additionally, you get a psychological boost from having a tidy workstation and computer.
Turn off and unplug your computer to clean it. After that, use a moist cloth to wipe away any dust that has gathered on any surface, taking caution to use the right chemicals, especially on your monitor or screen. To prevent moisture from going into any of the ports, mist the cleaner onto a cloth. Clean the vents and the area surrounding the keyboard’s keys using compressed air.
To clean your MacBook’s vents without damaging the internal fans, utilize brief air bursts. Use this time to find and untangle any wires that are tangled with one another. Keeping cords neat and untangled will make replacing peripheral equipment much simpler.
The last approach is to completely reset your Mac and do a fresh OS reinstallation if all else has failed. Since you’ll need to erase your whole boot disk, this should be saved for last. It will remove every file that has accumulated over the years in your System and User Libraries. After installing your operating system, we advise backing up all of your important information, documents, photos, music, and any other data you might require.



