Table of Contents
The internal platters of hard disk drives (HDDs) rotate to function. Data can only be read or written while spinning. Decades have passed since they could stay connected without rotating in a standby mode. In addition to saving electricity, this can lessen wear and tear from mechanical use and heat emission.

Automatic Disk Spinning Down
After a certain amount of time without access to the data stored on the external and internal HDDs (on older Macs), macOS automatically instructs them to spin down.
Impact of Lag and Wear-And-Tear Problems
There is a little lag as the drive spins up to speed the next time an HDD is required. Some people discover that the numerous small delays pile up, and they are understandably afraid that the frequent spinning up and down may cause their wear-and-tear problems. These folks have a continuous but intermittent demand for HDD utilization.
Managing HDDs Settings on MacOS
Through the “Put hard disk drives to sleep when possible” feature in System Settings, Apple offers a convenient method to manage such behaviour:
On Mac Laptop
On a Mac laptop, choose Options under System Settings > Battery. You have three options besides Always (the default): Never, only when using a power adapter, or only when using a battery. A drive is only put to sleep when it is powered by a battery or power adapter, which may still be a desired energy source. macOS never tries to spin a disk down, therefore it never does what it says.
On Mac Desktop
Select System Settings > Energy on a Mac desktop. You may turn the option on or off there since desktop Macs need a power adaptor.
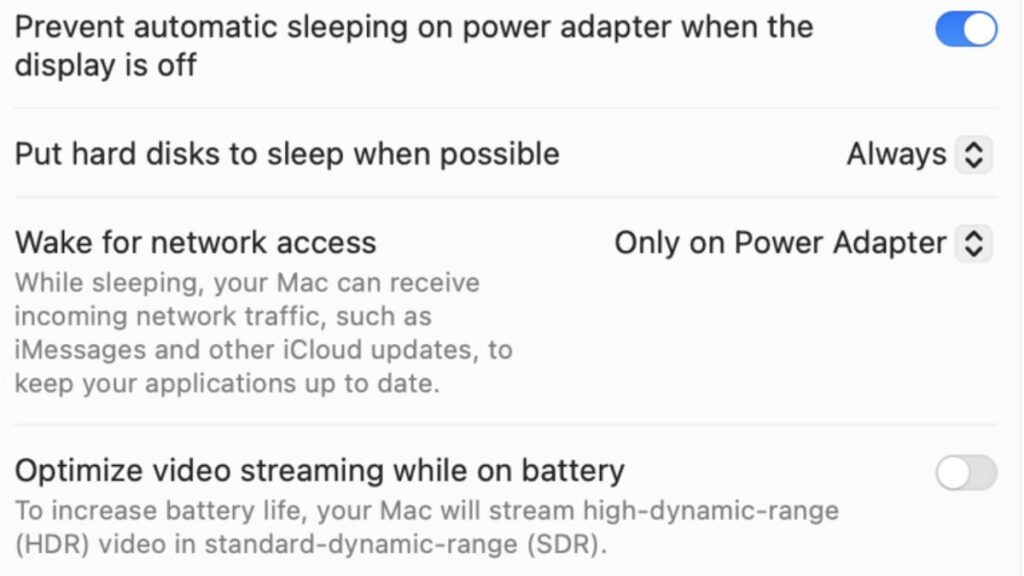
There are four hard disk drive sleep settings available on a Mac notebook.
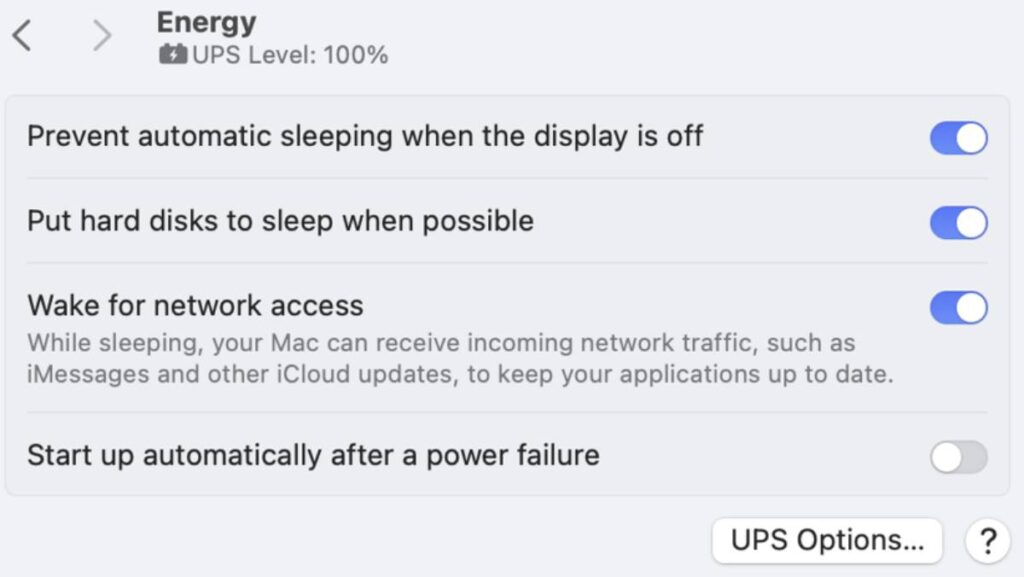
You can turn on or off hard disk spin-down on a desktop Mac.
After a brief while, certain HDDs and macOS installations can disregard that option and keep spinning down an HDD. Open Applications > Utilities > Terminal and type the following command, followed by a Return, if that doesn’t satisfy you. If prompted, provide an administrative password.
sudo pmset -a disk sleep 0
You can select a larger number in minutes, such as 30 to indicate “30 minutes,” however 0 implies “never.”
By following these steps, you can effectively manage your Mac’s hard disk drive behavior to suit your needs. Whether through system settings or Terminal commands, you have the tools to reduce wear-and-tear, minimize delays, and optimize performance.



