Table of Contents
In this tutorial, we’ll explore how to make simple screen captures using integrated tools like the QuickTime player. However, we’ll also demonstrate how to use third-party apps to shoot a video on a Mac.

There are four options available to Windows users to record their screen: Camtasia, Snagit, Xbox Game Bar, and Snipping Tool.
Record Your Screen with Snagit
Snagit captures exactly what’s happening on your screen, making it simple to send fast updates and how-to videos.
Using the Mac’s Built-In Recording Tools
Regarding screen recording on your Mac, Apple’s built-in tools provide simple solutions that are enough for most basic recording requirements.
This section will walk you through the process of screen recording on your Mac using the QuickTime player and Apple’s screenshot toolbar, as well as go over the benefits and drawbacks of both.
With the Screenshot Toolbar
- If your Mac runs macOS Mojave (or later), you can capture your screen by clicking on the Screenshot Toolbar.
- To start, press the following keyboard keys at the same time: Command + Shift + 5. In doing so, the Screenshot Toolbar will open.
- When the Screenshot Toolbar is active, several icons will appear. You may mouse over any icon to discover more details about it.
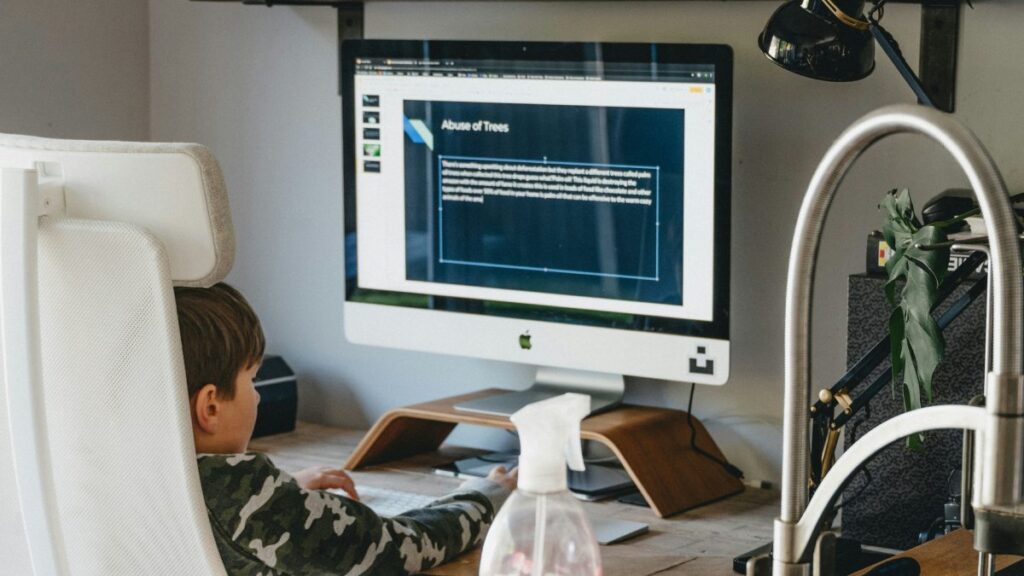
For now, only focus on the icons located to the left of the toolbar. With one, you may record the full screen, while with the other, only a portion of it.
- To record a portion of your screen, simply drag and select the desired area, then click Record.
- When you’re done, select the Stop symbol from your menu bar.
When compared to third-party choices like Snagit, this tool’s editing features such as the ability to clip and trim the screen recording are more restricted.
Instilled QuickTime Player
You may use QuickTime player on a Mac to record the screen when using an operating system other than Mojave.
- Launch QuickTime Player first. In the Menu Bar, navigate to File and select New Screen Recording.
- An arrow is located next to the Record button. To choose your audio input source, click it. To begin recording, click the Record button.
- Click anywhere on the screen to record it in its entirety. Click Start Recording after defining the region with your mouse if you just wish to record a portion of it.
- You have two options for stopping: either click the Stop button in the Menu Bar or use the Command, Control, and Escape keys at the same time.
The Screenshot Toolbar and QuickTime Player are almost the same save for QuickTime’s compatibility with earlier macOS versions.
Mac Screen Recording with Specialized Software
Snagit is an excellent choice if you’re searching for a specialized screen recorder because of its ease of use. It creates polished-looking, easily understood, instructive, and informal screen recordings.
Snagit integrates the most basic editing features, such as simple trimming and cutting, with the simplicity of screen capturing. This is perfect for brief walkthroughs or lessons when clarity and speed are important but extensive editing is not necessary.
Step 1: Decide What You Wish to Capture on Camera
To begin, launch Snagit and choose the Capture Window’s video tab. Make sure that the Region is selected in the Selection drop-down menu.
Then press the symbol for capture. This will make the crosshairs for Snagit appear on your screen, letting you select the region of the screen to record.
The window you have open will be immediately snapped to by the selection. To manually choose a zone, just click anywhere on the screen and drag the crosshairs.
Step 2: Select the Audio to Capture
Let’s also talk about how to screen-record audio on a Mac. Snagit allows you to capture both your screen and microphone, which will allow you to add even more quality to your films.
To add a personalized touch, just select the Record Microphone option to record a voiceover.
Be careful to choose Record System Audio if you want to record computer noises as well, such as alerts.
Step 3: While Screen Recording, Annotate and Animate
Use Snagit’s Screen Draw function to make notes and sketches instantly on your screen while recording to add even more detail to your screen captures. This tool can help you make your content more readable and engaging by underlining important passages or offering detailed instructions.
Before using the Screen Draw feature, confirm that the Screen Draw option is turned on. Next, select your favourite tool from the Draw Toolbar and, when you start recording, click and drag the mouse to make shapes or arrows.
To attract attention, you may also include click animations and highlight your pointers in your films.
Step 4: Begin Screen Recording
- Snagit will offer you a three-second timer before starting to record when you click the Record button. Anything that appears in the designated recording area after that will be recorded.
- To enable or disable webcam recording, select the webcam icon in the Recording toolbar so that your viewers can look at your face while you’re recording.
- Click the Stop button to end the recording. Snagit is going to display the recording in the Snagit Editor, allowing you to modify and share your video.
Step 5: Edit Your Video
Your video will appear in the Snagit Editor when you’ve finished recording, ready for sharing, editing, and evaluation. Your video will be available right away, so you won’t need to wait for your film to render either.
Use the playhead to choose any mistakes or portions you wish to erase, then select it by clicking the cut button.
For Mac users who wish to record their screen, Snagit’s ease of use and effectiveness are ideal, particularly when you require a clean, fast result without a high learning curve.
Step 6: Conserve or Distribute
After the clip is complete, click Share and select the most convenient location for you.
In conclusion, Snagit and other sophisticated choices, together with built-in technologies like QuickTime, make screen recording on a Mac simple. With these tools, you may satisfy your recording needs with ease and versatility, whether you’re looking for fast catches or comprehensive instructional. You may easily produce movies of professional quality if you use the appropriate technique.



