Table of Contents
Double-tapping the Side button on your Apple Watch allows you to utilize it to authorize program installs or access passwords on macOS Big Sur (and Catalina). For Macs (mid-2013 and after), which includes all desktop Macs, including my iMac, this is especially useful as Touch ID is not supported.
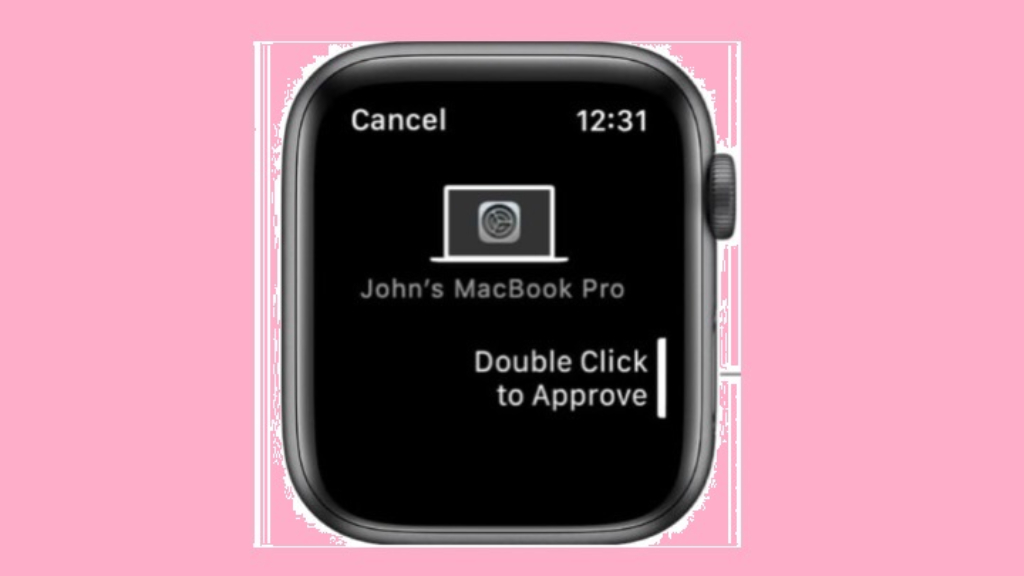
On the other hand, to utilize these functions, confirm that your Mac and Apple Watch are near one another, that your Apple Watch is unlocked, your Apple ID is configured to use two-factor authentication. and running watchOS 3 or later, and that you are logged in with the same Apple ID on both devices.
Log in Your Mac Using the Apple Watch
Your Mac will automatically log you in when it detects your presence when you wear an Apple Watch. You may grant requests for the administrator password from other people using your Apple Watch.
When you wear your unlocked watch and are near your Mac, Auto Unlock functions. Bring your watch a bit closer if needed.
How to Log in Using Your Apple Watch
You have to manually enter your password the first time you log in after turning on, restarting, or logging out of your Mac. Your Apple Watch will then log in to your Mac on your behalf. You may log in your Mac without entering a password by simply powering it up while wearing your Apple Watch.
How to Grant Password Requests on an Apple Watch
- Double-click the Apple Watch’s side button at any point your Mac prompts you to affirm with your observe or give your password. You won’t need to type your password because it will be automatically typed.
How to Enable Auto Unlock
To allow Auto Unlock and grant permission for specific features of the Apple Watch on your Mac:
- Choose System Preferences from the Apple menu.
- Select Privacy & Security. Click the lock to unlock the preference pane if there is one located on the bottom edge of it.
- Select General.
- Click “Unlock apps on Apple Watch and your Mac.”
If your Apple Watch is running watch OS 6 or later, you may use this function. You may grant your Apple Watch access to open your Mac if it is running watchOS 3, 4, or 5, but you are unable to authorize requests from apps.
Additionally, you need to have a password set up on your Apple Watch to set up this procedure. To accomplish this without needing an iPhone to launch the Apple Watch app:
- On your mobile device, navigate to the App Settings.
- Select Passcode after paging through the list.
- Select “Turn Passcode On.”
- Type in the password, consisting of four numbers, to enable and disable the watch.
Once your Apple Watch is ready to go, move forward with your Mac. Navigate to the Security and Privacy section of System Preferences. To unlock apps and your Mac, check the option labelled “Use your Apple Watch.” To disable this function, just check the box once again if you change your mind later on.
When it’s turned on, you can double-click the side button of your Apple Watch to log in to your Mac and perform tasks like opening locked notes, approving app installations, viewing passwords in Safari preferences, unlocking System Preferences settings, and editing root files.
How to Unlock your Mac
Make sure you are wearing your smartwatch, of course, to use it to unlock your Mac. Step up to your sleeping surface, hit a key on the keyboard, or lift the laptop lid. Your Mac may be instantaneously unlocked with your Apple Watch.
Use Your Apple Watch to Approve App Requests
Your Mac will send an approval request to your Apple Watch when an app on your Mac needs authentication, such as to access passwords, access notes or preferences, or authorize program installs.
Double-click the side button of the Apple Watch to approve the task request.
One Caveat
Every time you put on or lift your wrist from the Apple Watch after setting up this process, you’ll need to input your password to authenticate it. This bothers me a lot. Should you also opt against using the wristwatch to unlock your Mac, then
- Go to System Preferences from the Apple menu, then select Security & Privacy. If the preference pane is locked, click the lock in the bottom left corner to unlock it.
- Select General.
- Choose the checkbox labeled “Use your Apple Watch to unlock apps and Mac.”
- Next, open the iPhone’s Apple Watch app.
- In the list, scroll down and choose Passcode.
- Press Turn Off Passcode.
- Type the passcode you created earlier to deactivate the function.



